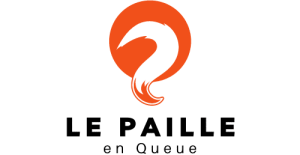Quelle est la meilleure façon de configurer un double écran pour augmenter la productivité dans un bureau?

L'ère du travail sur un seul écran semble révolue. Il est devenu de plus en plus courant de voir des espaces de travail équipés de plusieurs moniteurs. Pourquoi cela? La réponse est simple : la productivité. En effet, la configuration d'un double écran sur un ordinateur de bureau peut changer la donne en termes d'efficacité et de gestion des tâches. Mais comment pouvez-vous optimiser votre espace de travail avec des écrans multiples ? Jetons un coup d'œil à quelques astuces pour vous aider à tirer le meilleur parti de votre configuration à double écran.
L'importance de choisir les bons écrans
Avant d'entrer dans les détails de l'organisation de votre espace de travail, il est crucial de choisir les bons écrans pour votre bureau. Un bon choix d'écrans peut faire une énorme différence dans votre confort et votre productivité.
A voir aussi : Quel type de mémoire RAM est recommandé pour une utilisation intensive dans un serveur de base de données?
Il convient de tenir compte de facteurs tels que la taille de l'écran, la résolution, le temps de réponse et le type de panneau. Par exemple, un écran plus grand avec une résolution plus élevée offre un espace de travail plus important, permettant un affichage plus détaillé des informations. De même, un temps de réponse plus rapide et un panneau de type IPS peuvent offrir une meilleure qualité d'image, réduisant ainsi la fatigue oculaire.
Configurer les paramètres d'affichage dans Windows
La gestion des écrans multiples est une fonctionnalité intégrée à Windows, grâce à laquelle vous pouvez personnaliser l'affichage en fonction de vos besoins spécifiques. Vous pouvez choisir d'étendre votre bureau sur les deux écrans, ce qui vous offre un espace de travail plus grand. Vous pouvez également configurer les écrans en mode "dupliquer", où la même image est affichée sur les deux écrans.
A voir aussi : Quels sont les avantages des écrans OLED pour les photographes professionnels?
Pour accéder à ces paramètres, il vous suffit de faire un clic droit sur le bureau et de choisir "Paramètres d'affichage". Ici, vous pouvez choisir la disposition de vos écrans, régler la résolution et choisir le mode d'affichage. Vous pouvez même définir un écran comme principal, où apparaîtra la barre des tâches de Windows.
Organiser votre espace de travail de manière efficace
Une fois que vous avez configuré les paramètres d'affichage dans Windows, il est temps de réfléchir à la façon dont vous allez organiser votre espace de travail. C'est un aspect très personnel et dépendra beaucoup de vos habitudes de travail.
Vous pouvez, par exemple, utiliser un écran principalement pour les tâches qui nécessitent votre attention et l'autre pour les tâches secondaires. Si vous êtes développeur, vous pouvez avoir votre code sur un écran et le résultat de votre travail sur l'autre. Si vous travaillez en marketing, vous pouvez avoir vos emails ouvertes sur un écran, et sur l'autre, le projet sur lequel vous travaillez.
Utiliser des applications pour gérer les fenêtres
Il existe de nombreuses applications qui peuvent vous aider à gérer les fenêtres sur votre bureau. Ces outils offrent des fonctionnalités telles que le déplacement facile des fenêtres d'un écran à l'autre, la mise en place de raccourcis clavier pour organiser vos fenêtres, et même la possibilité de diviser un écran en plusieurs zones pour un affichage optimisé.
Des applications comme DisplayFusion, Dual Monitor Tools, ou encore WindowGrid sont très utiles pour ces besoins. Elles vous permettront de gérer efficacement votre espace de travail et d'exploiter au maximum les avantages du double écran.
La configuration d'un double écran peut sembler intimidante au début, mais une fois que vous avez franchi le pas, vous vous demanderez comment vous avez pu travailler sans cela auparavant. Prenez le temps de choisir les bons écrans, de configurer les paramètres d'affichage dans Windows, d'organiser votre espace de travail et d'utiliser des applications pour gérer vos fenêtres. Vous constaterez rapidement l'impact positif de cette configuration sur votre productivité et votre confort de travail.
Configurer un double écran avec un ordinateur portable
Le besoin d'un double écran ne se limite pas seulement aux configurations de bureau. Les ordinateurs portables, largement utilisés dans le monde professionnel, peuvent également bénéficier de l'ajout d'un deuxième écran. Cette section se focalise sur la meilleure façon de configurer un double écran pour votre ordinateur portable et les considérations spécifiques à prendre en compte.
La première étape consiste à s'assurer que votre ordinateur portable est équipé d'une sortie vidéo, comme un port HDMI ou un port DisplayPort. Cela vous permettra de connecter un deuxième écran. Ensuite, vous devriez jeter un œil à la carte graphique de votre ordinateur portable. Une carte graphique puissante est nécessaire pour gérer plusieurs écrans efficacement et sans lag.
Pour configurer le deuxième écran sur votre ordinateur portable, vous devez suivre un processus similaire à la configuration d'un double écran sur un ordinateur de bureau. Rendez-vous dans les "paramètres d'affichage" de Windows et choisissez l'option qui vous convient le mieux : soit étendre votre espace de travail sur les deux écrans, soit dupliquer le contenu de votre écran principal. N'oubliez pas de définir quel écran sera le principal, c'est-à-dire celui où apparaîtra la barre des tâches.
Enfin, organiser efficacement votre espace de travail est tout aussi crucial avec un ordinateur portable. Vous pouvez utiliser le deuxième écran pour afficher des informations de référence ou des applications auxiliaires, tandis que votre écran principal est dédié aux tâches qui nécessitent le plus d'attention.
Optimiser votre flux de travail avec des raccourcis clavier
Une autre manière d'optimiser votre productivité lorsque vous travaillez avec un double écran est d'apprendre à utiliser les raccourcis clavier. Ces combinaisons de touches vous permettent d'effectuer des tâches rapidement, sans avoir à utiliser la souris.
Un raccourci clavier essentiel pour une configuration à double écran est Win + P. Il vous permet de basculer rapidement entre les modes d'affichage : ordinateur uniquement, dupliquer, étendre, et second écran uniquement.
Un autre raccourci clavier utile est Alt + Tab, qui vous permet de naviguer entre vos applications ouvertes. Avec un double écran, cela devient encore plus pratique, car vous pouvez déplacer rapidement une application d'un écran vers l'autre, ou choisir sur quel écran afficher une application ouverte.
Enfin, la combinaison de touches Win + Flèche gauche/droite peut être utilisée pour déplacer une fenêtre d'un côté de l'écran à l'autre. Si vous utilisez le mode d'affichage étendu, vous pouvez même déplacer une fenêtre d'un écran à l'autre.
En conclusion, configurer un double écran peut sembler compliqué au premier abord, mais une fois que vous avez compris les principes de base, cela peut révolutionner votre manière de travailler. En choisissant les bons écrans pour votre configuration, en organisant efficacement votre espace de travail et en maîtrisant les raccourcis clavier, vous pouvez augmenter considérablement votre productivité et votre confort de travail. Pensez-y, votre futur espace de travail à multi-écrans vous attend !